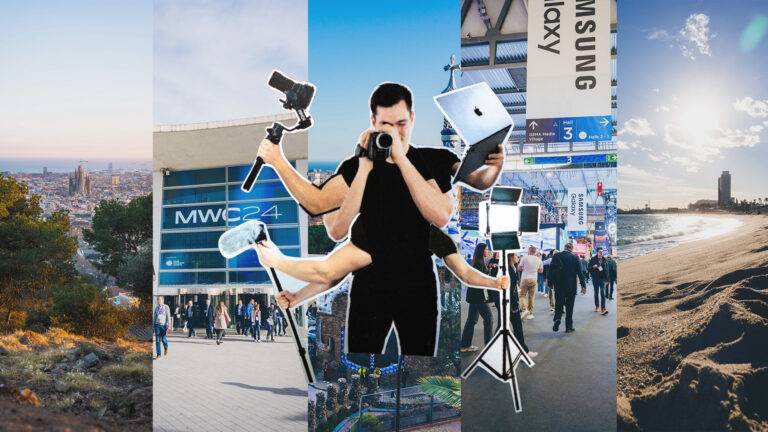Après s’être filmé correctement, vient la phase de montage. A quoi est-ce que ça ressemble ? ✂
Il ne s’agit pas seulement de choisir les meilleurs moments des meilleures prises et de les assembler, c’est aussi le moment pour “optimiser” le matériel capturé, ainsi que pout ajouter d’autres éléments comme une Intro, du texte, des plans d’illustration….
Voici la dernière vidéo d’une série sur #se filmer soi-même. Aujourd’hui, un aperçu de la phase de montage.
Comme mentionné, il est très complet et utilisé par de nombreux professionnels.
1. Importer des fichiers
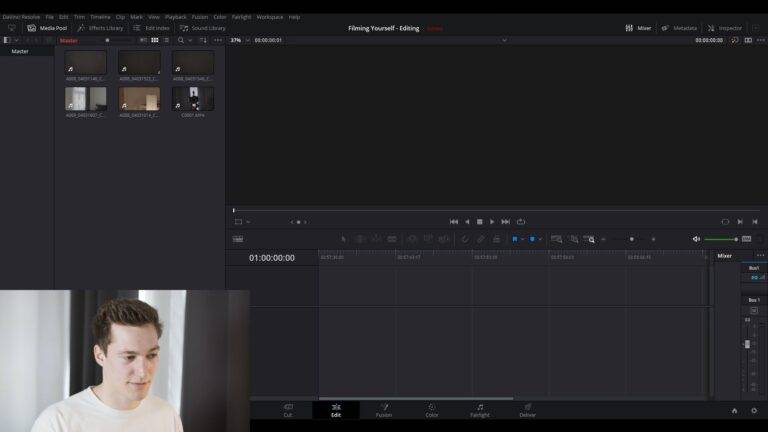
En premier lieu, importez vos fichiers, vous avez à gauche “Media Pool”, où vous pouvez importer et gérer tous vos fichiers vidéo et autres éléments.
2. Créer une Timeline
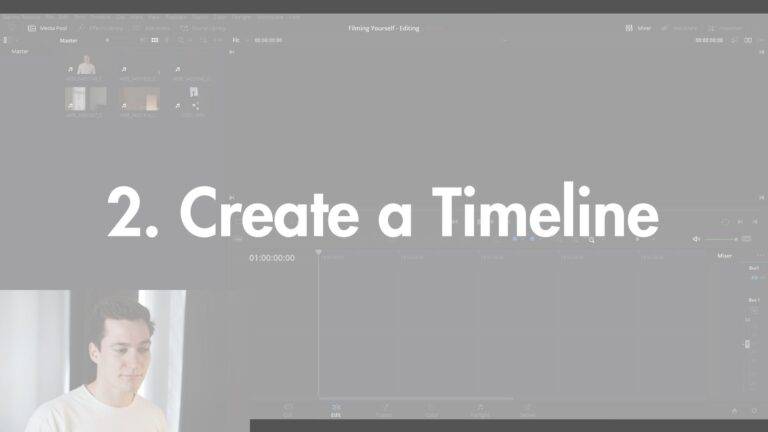
Créez ensuite une timeline, il suffit de glisser et de déposer un clip.
Vous avez maintenant une timeline avec un écran et une fois que vous avez compris ce principe, vous maîtrisez l’essentiel de l’utilisation d’un logiciel de montage.
Imaginez un morceau de film argentique avec un projecteur. Vous pouvez réduire ce morceau de film pour en garder uniquement le meilleur, ainsi que le déplacer et ajouter autant de morceaux que vous voulez.
3. Visionner et ajouter des clips
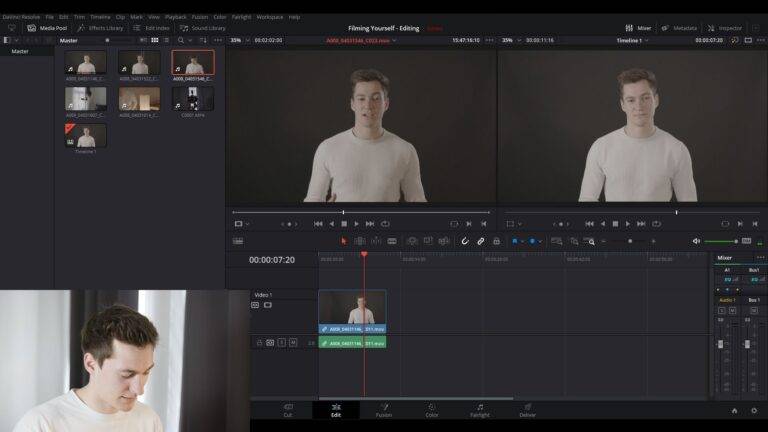
Vous pouvez ensuite ajouter un deuxième moniteur pour visionner les autres prises et choisir les meilleures parties avant de les placer dans votre timeline/table de montage.
Continuez ainsi à ajouter d’autres clips, déplacez-les à votre guise.
4. Ajouter d’autres éléments
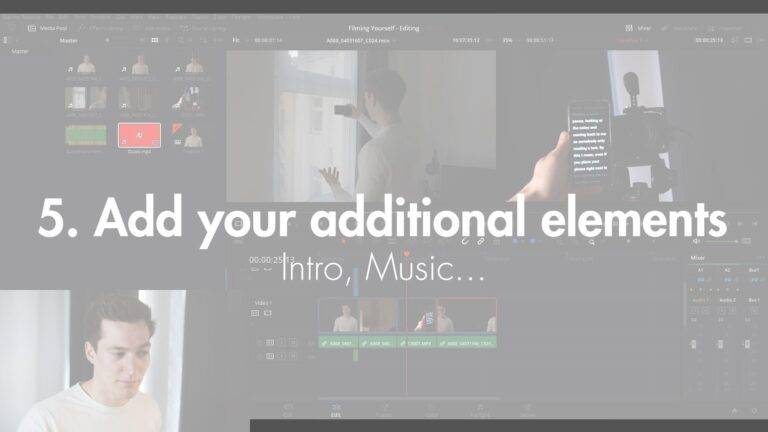
Puis importez vos autres éléments, une intro, une outro, une musique, différents textes…
5. Optimisation (correction colorimétrique et sonore)
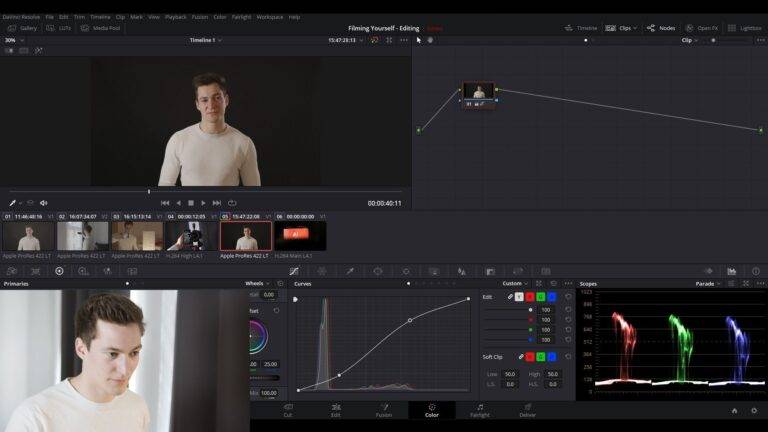
Puis vient le processus d’optimisation.
D’abord la couleur, en ajoutant du contraste, de la saturation.
Puis le son.
Ici, nous allons simplement le rendre le clip un peu plus fort.
6. Exportation
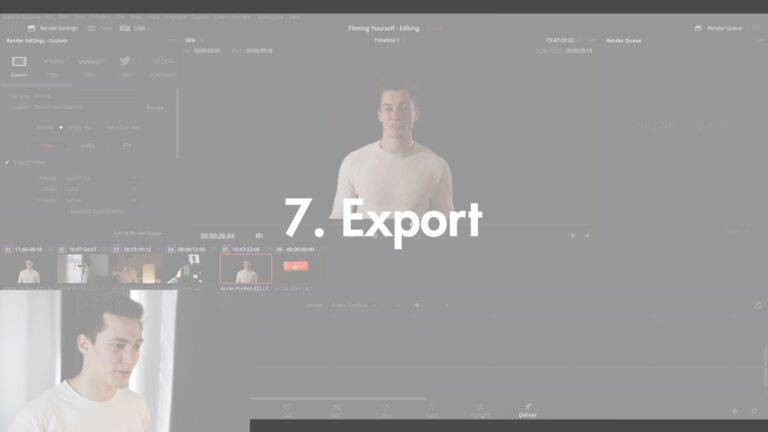
Ensuite, allez sur Deliver, nous sommes prêts à exporter.
Il suffit de choisir les bons paramètres. En général, optez pour H264.
Et voilà, vous avez une superbe vidéo prête à être partagée.
PARTAGER CET ARTICLE