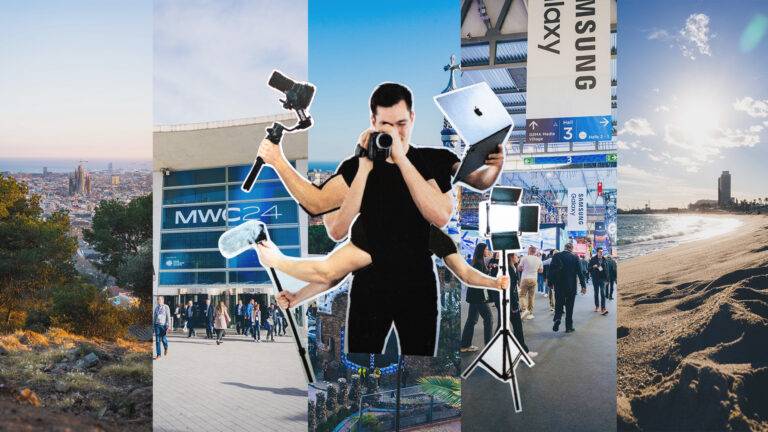Nachdem Sie sich ordentlich gefilmt haben, kommt die Bearbeitungsphase. Wie sieht es aus? ✂
Es geht nicht nur darum, die besten Momente der besten Takes auszuwählen und zusammenzufügen, sondern auch darum, das Filmmaterial zu “optimieren” und andere Elemente wie ein Intro, Text, Illustrationsaufnahmen usw. hinzuzufügen.
Hier ist das letzte Video einer Serie über #sich selbst filmen. Heute ein Überblick über die Videobearbeitungsphase.
Es ist eine großartige und sehr umfangreiche Software für die Videobearbeitung, mit einer hervorragenden kostenlosen Version. Wie bereits erwähnt, ist es sehr umfangreich und wird von vielen Profis verwendet. Auf diese Weise kann es zunächst überwältigend erscheinen.
Aber der wichtigste Punkt, und das ist es, was wir heute betrachten, ist, dass jede Bearbeitungssoftware im Grunde genommen gleich aufgebaut ist.
1. Dateien importieren
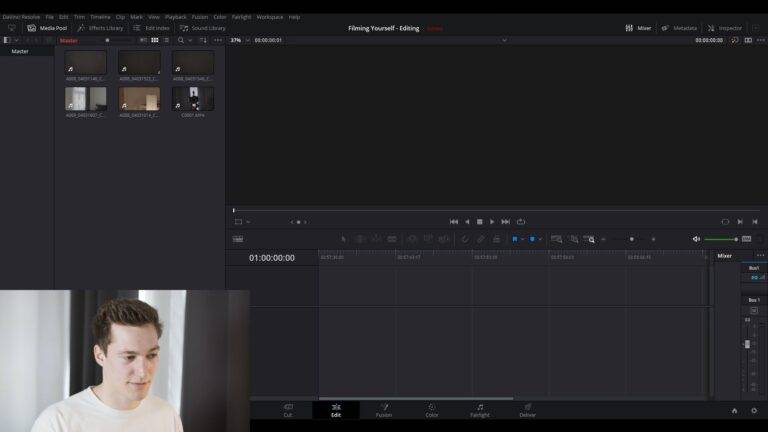
Importieren Sie zunächst Ihre Dateien, Sie finden auf der linken Seite den “Media Pool”, in den Sie alle Ihre Videodateien und andere Elemente importieren und verwalten können.
2. Timeline erstellen
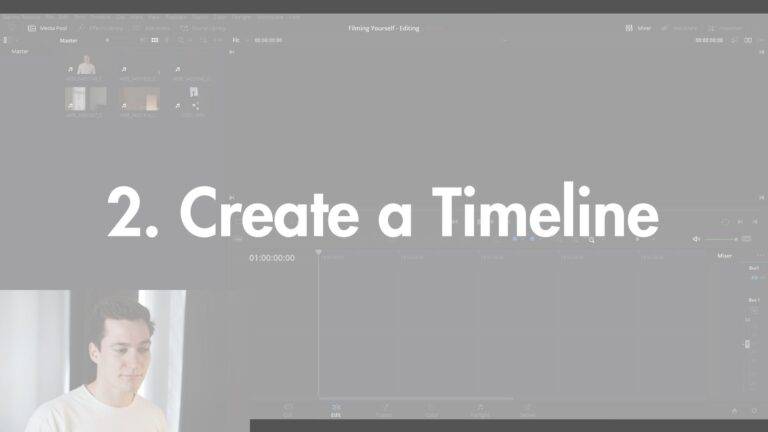
Erstellen Sie dann eine Timeline, ziehen Sie einfach einen Clip und legen Sie ihn ab.
Jetzt haben Sie eine Zeitlinie mit einem Monitor und wenn Sie das verstanden haben, beherrschen Sie im Grunde die Bedienung einer Schnittsoftware.
Stellen Sie sich ein Stück analogen Film mit einer Bildschirmprojektion vor. Sie können dieses Stück analogen Film verkürzen, um das Beste beizubehalten, sowie es verschieben und so viele weitere Stücke hinzufügen, wie Sie wollen.
3. Clips durchsehen und hinzufügen
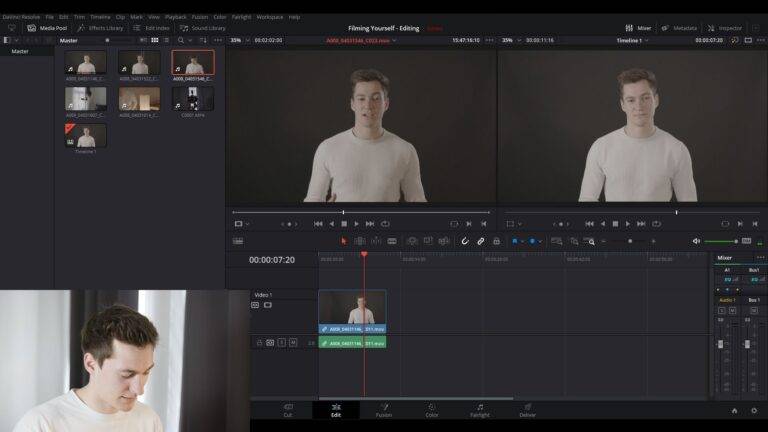
Sie können dann einen zweiten Monitor hinzufügen, um die anderen Aufnahmen zu überprüfen und die besten Stücke zu selektieren, bevor Sie sie in Ihre Timeline einfügen.
Fügen Sie weiterhin andere Clips hinzu und verschieben Sie sie herum.
4. Weitere Elemente hinzufügen
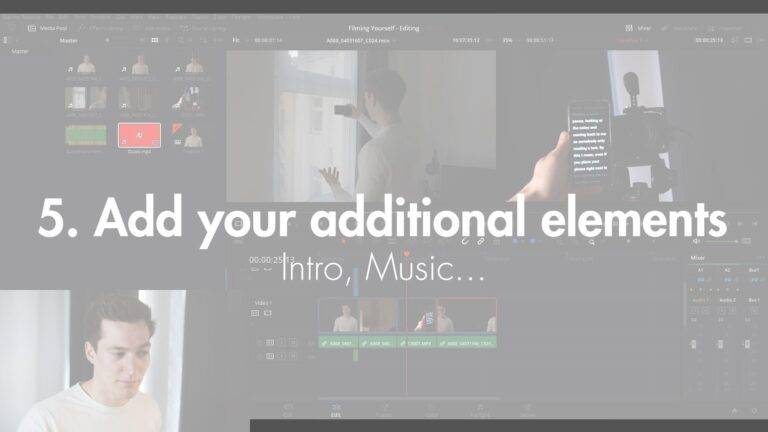
Dann importieren Sie Ihre anderen Elemente, ein Intro, ein Outro, eine Musik, verschiedene Textelemente…
5. Optimierung (Farb- und Tonkorrektur)
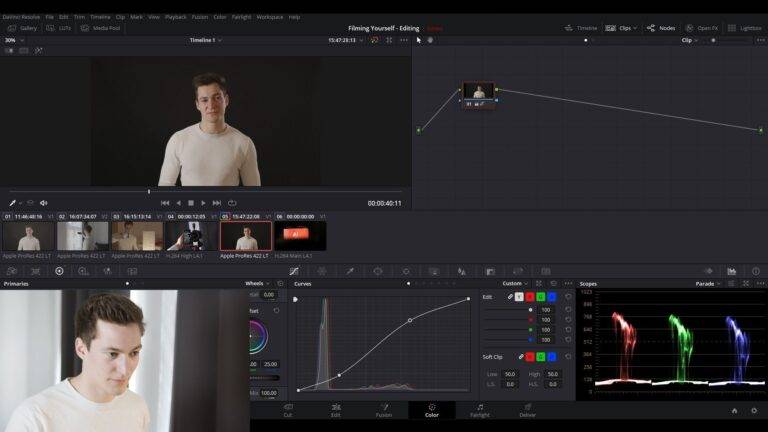
Dann kommt der Optimierungsprozess.
Zuerst die Farbe, etwas Kontrast hinzufügen, Sättigung.
Dann der Ton.
Hier machen wir es einfach ein bisschen lauter.
6. Exportieren
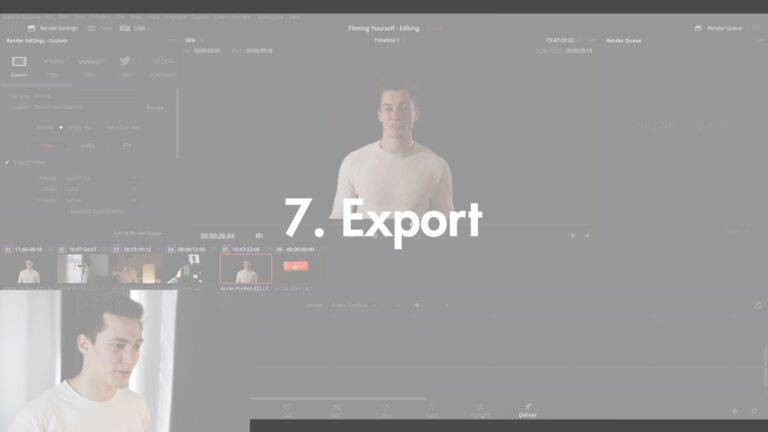
Als Nächstes gehen Sie auf Deliver, wir sind bereit für den Export.
Wählen Sie einfach die richtigen Einstellungen. Im Allgemeinen wählen Sie H264.
Das war’s, Sie haben ein großartiges Video, das Sie veröffentlichen können.
DIESEN BEITRAG TEILEN